9.4 인스턴스에서 Custom Image 만들기
중요
이미지를 만드는 동안 인스턴스가 몇 분간 오프라인 상태가 됩니다.
Custom Image를 만드는 동안 인스턴스를 STOP 시키는 것을 권장하며, 실행 중인 상태에서 진행하게 되면, 강제로 중지됩니다. 중지로 인해 데이터에 문제가 발생할 수 있습니다.
Custom Image를 만들 대상 Instance에 Block Volume이 장착되어 있더라도, Custom Image를 만들게 되면, Boot Volume만 포함되어 있습니다.
Custom Image 만들기
OCI 콘솔에서 내비게이션 메뉴를 엽니다. [Core Infrastructure] >> [Compute] >> [Instances] 항목으로 이동합니다.
Compute Instance 목록을 확인할 수 있습니다.
Custom Image로 만들 Instance를 중지(STOP) 시킵니다.
Instance가 중지되면 우측 액션 메뉴에서 [Create Custom Image]를 클릭합니다.
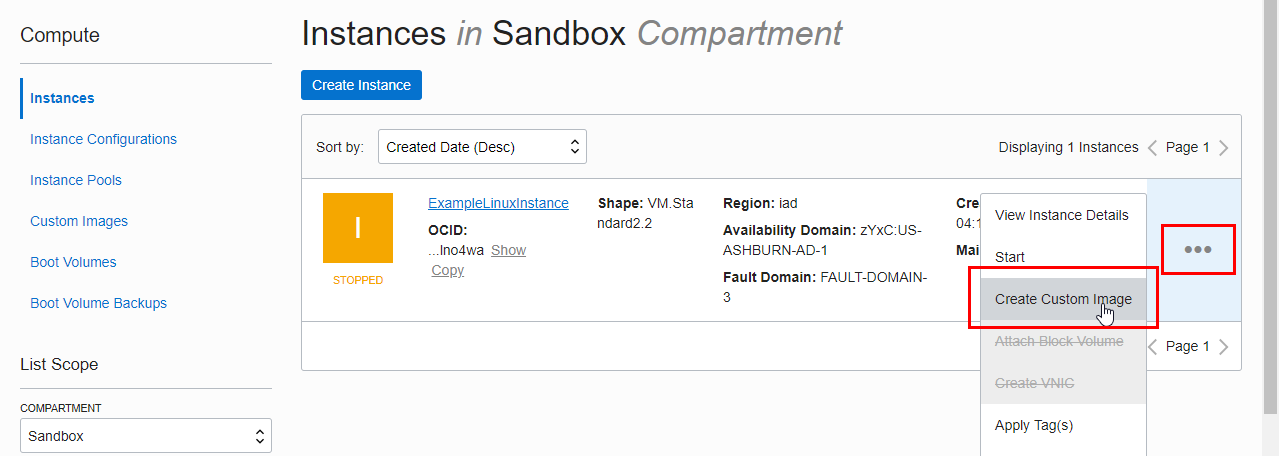
Custom Image를 저장할 Compartment를 선택하고, 이름을 입력 후 [Create Custom Image]를 클릭합니다.
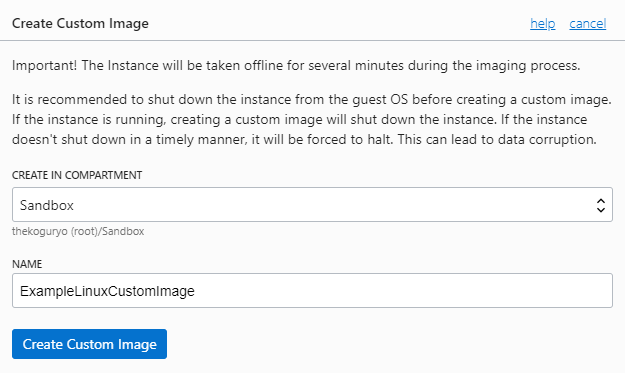
이미지 생성 중입니다.
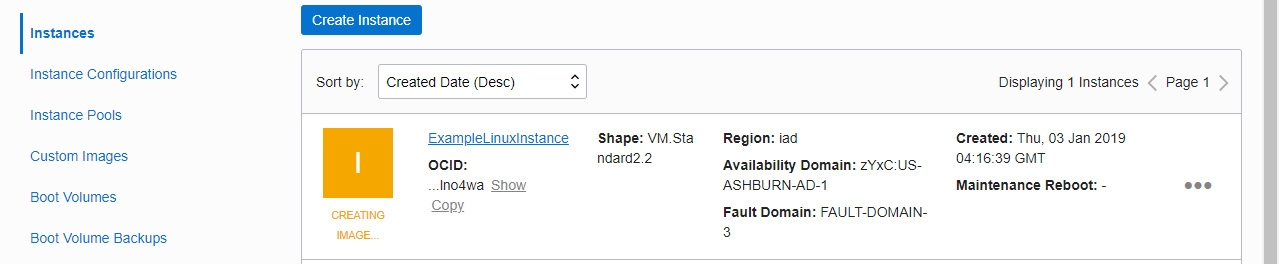
좌측 [Custom Images]를 클릭하면 현재 Custom Image 목록을 확인할 수 있습니다.
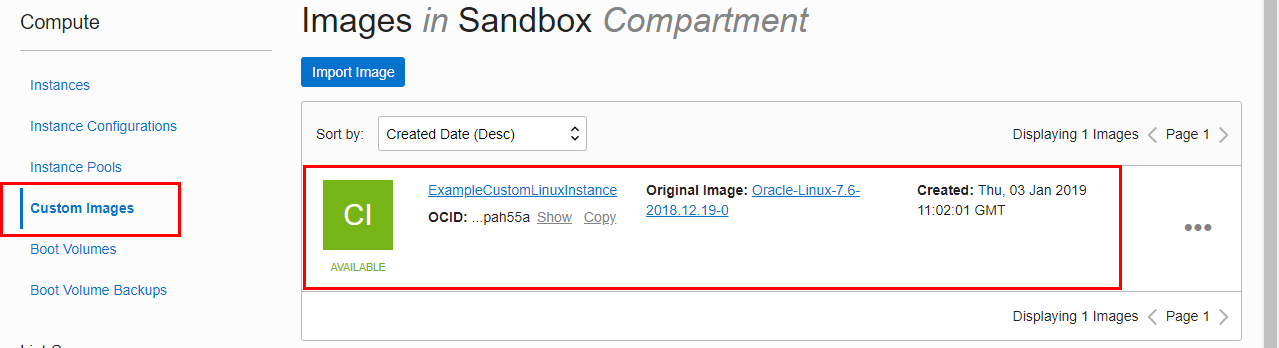
Custom Image를 새 Instance 생성하기
방법 1
Custom Images 목록에서 원하는 이미지를 선택하고, 우측 액션 메뉴에서 [Create Instance]를 클릭하면, 해당 이미지를 기반으로 Instance 생성화면으로 이동합니다.
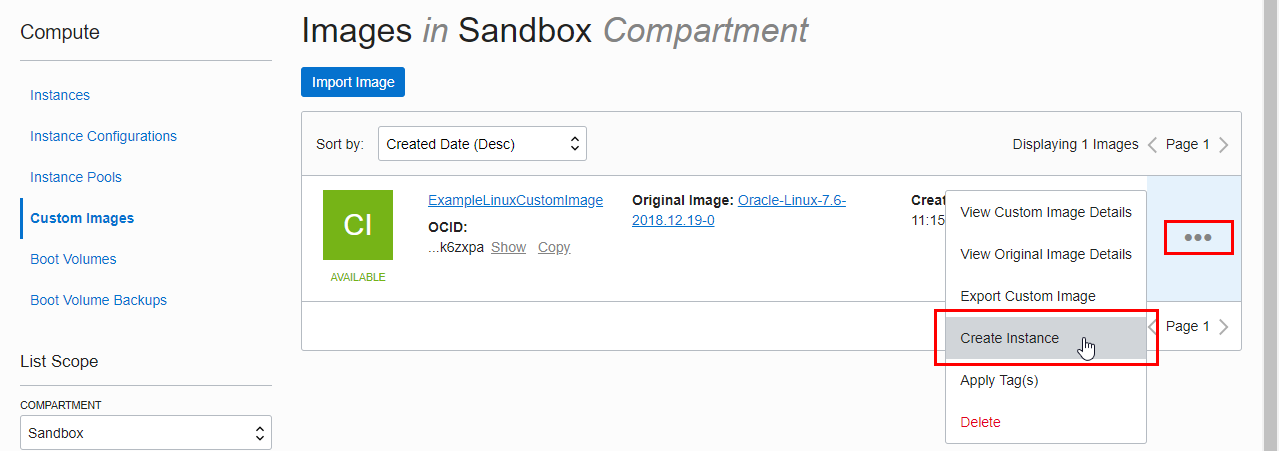
방법 2
OCI 콘솔에서 내비게이션 메뉴를 엽니다. [Core Infrastructure] >> [Compute] >> [Instances] 항목으로 이동합니다.
Instance를 생성할 Region과 Compartment를 확인하고 [Create Instance] 클릭합니다.
OS 이미지 및 인스턴스
우측 [Change Image Source]를 클릭합니다.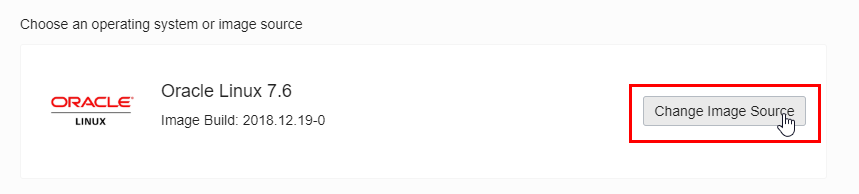
Custom Images 탭으로 이동합니다.
Custom Image가 있는 Compartment를 선택하면 사용 가능한 Custom Images 목록이 보입니다. 사용할 Custom Image를 선택하고 [Select Image]을 클릭합니다.
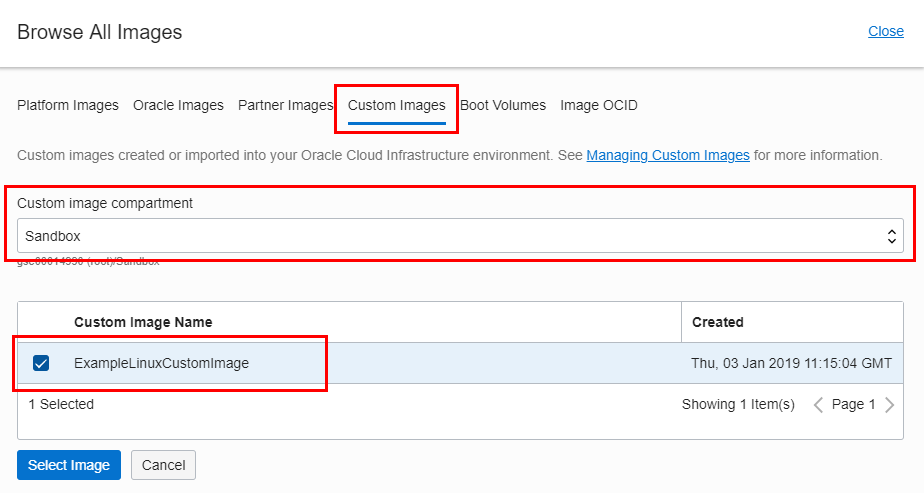
그 외 생성정보 입력
그 외 나머지 항목은 원하는 값을 선택합니다. 필요한 경우 Compute VM 사용하기를 참고하기 바랍니다.최하단으로 스크롤 하여 [Create] 클릭
** 이 글은 개인으로서, 개인의 시간을 할애하여 작성된 글입니다. 글의 내용에 오류가 있을 수 있으며, 글 속의 의견은 개인적인 의견입니다. **