7.6 CloudBerry Explorer를 통한 파일 업로드
Object Storage는 자체 API를 제공합니다. 또한 Amazon S3 호환 API를 제공합니다. OCI CLI를 통해 다량, 대용량 파일을 업로드가 가능합니다. 여기서는 사용 가능한 GUI 툴 중인 CloudBerry Explorer를 사용해 봅니다.
CloudBerry Explorer를 통한 파일 업로드
Object Storage는 자체 API를 제공합니다. 또한 Amazon S3 호환 API를 제공하여, 기존 S3를 위한 클라이언트들을 그대로 사용할 수 있습니다. 대표적인 Cloud Berry Explorer 툴이 있으며, Freeware Edition 및 PRO 버전을 제공하고 있습니다.
- CloudBerry Explorer Freeware 다운로드
- Explorer Free vs. Explorer PRO 기능 비교
- Free 버전은 최대 5GB 파일 사이즈까지 지원합니다.
CloudBerry Explorer를 통한 파일 업로드
Step 1. Bucket 생성
- Object Storage Bucket 을 생성합니다.
- Name: 예) ExampleBucketForCloudBerry
Step 2. API 접근 사용자 생성
API 통한 접근이라 정확한 권한 체크를 위해 별도 유저, 그룹을 만들어 테스트 하였습니다
관리자로 OCI 콘솔에 로그인합니다.
Tool을 위해 그룹(ObjectStorageToolGroup) 및 API 접근 사용자(objectstoragetool)를 생성하고 해당 그룹에 사용자를 추가합니다.
Policy 설정
- 예) 이름: ObjectStorageToolPolicy
Allow group <group_name> to inspect buckets in compartment <compartment_name> Allow group <group_name> to manage objects in compartment <compartment_name>
Step 3. Customer Secret Key 생성
OCI Object Storage에 연결하기 위해서는 Customer Secret Key가 필요합니다. (초기에는 Amazon S3 Compatibility API key라고도 했습니다.)
해당 유저(objectstoragetool)로 로그인해서 생성하거나, 관리자 계정으로 해당 유저에 대해서 생성합니다.
OCI 콘솔에서 내비게이션 메뉴를 엽니다. Identity & Security > Identity > Users 항목으로 이동합니다.
해당 유저(objectstoragetool)의 상세 페이지로 이동합니다.
왼쪽 아래 Resources > Customer Secret Keys선택
Generate Secret Key 클릭
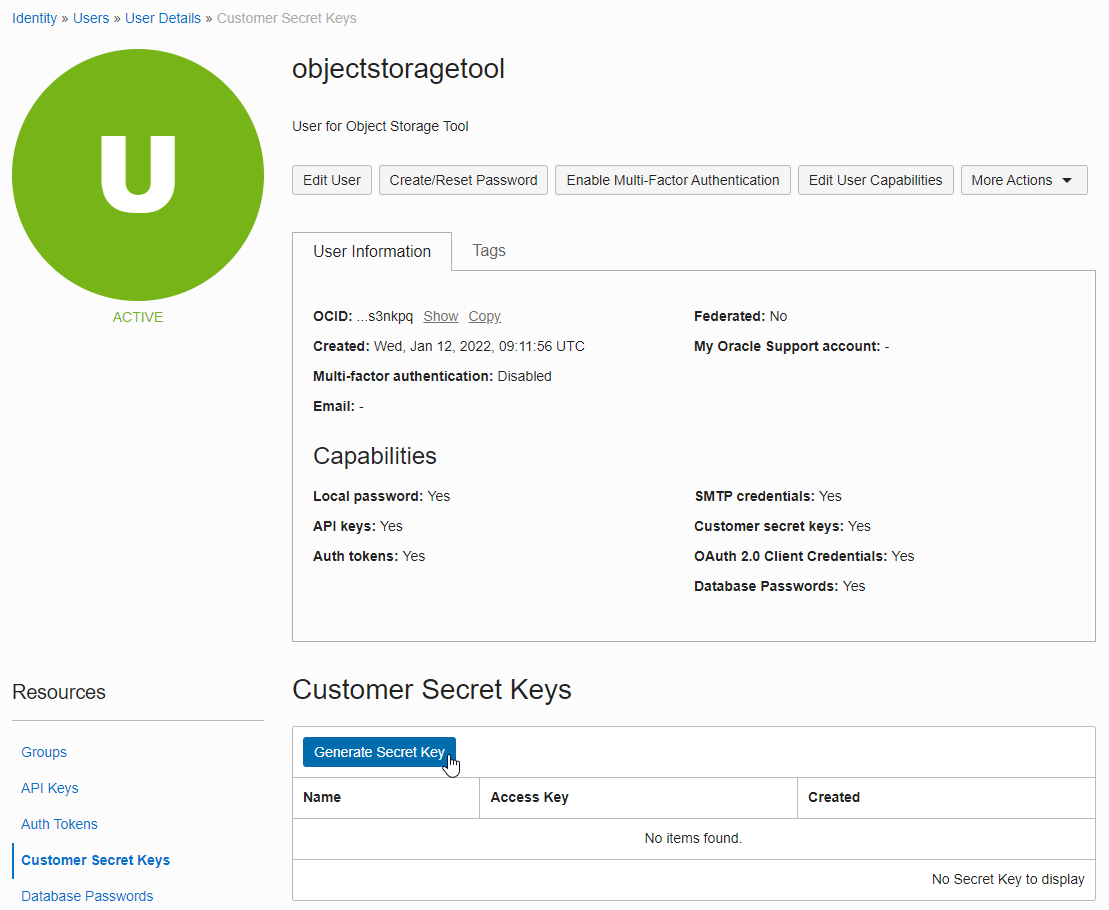
Key 이름을 입력하고 Generate Secret Key 클릭
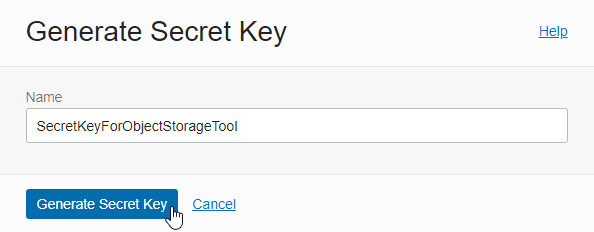
생성된 키를 복사해 둡니다.
키를 잊어버리면, 재확인 불가하며, 재생성하여야 합니다. 반드시 복사해 둡니다.
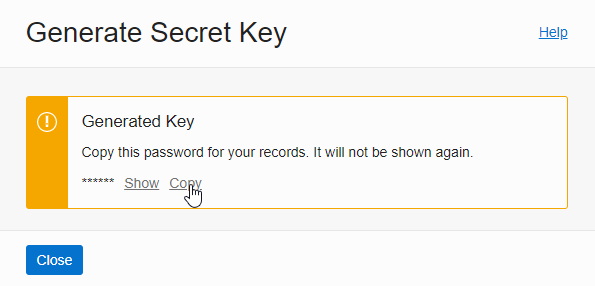
Access Key도 복사해 둡니다.
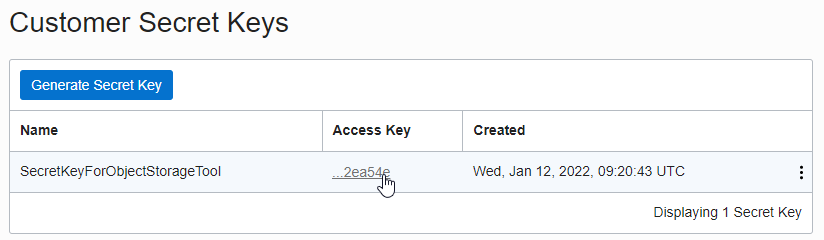
Step 4. CloudBerry Explorer 설치
CloudBerry Explorer Freeware를 내려받아 설치합니다.
- CloudBerry Explorer Freeware 다운로드
- 테스트 버전: 6.2.1.8
Tenancy 정보 확인
OCI 콘솔 오른쪽 위의 사용자 프로필일 클릭하여 Tenancy 정보화면으로 이동합니다.
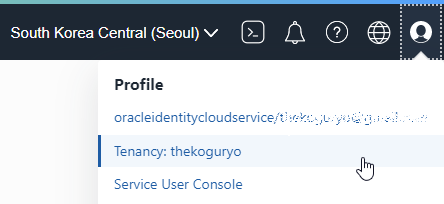
Tenancy 정보에서 Object Storage Namespace를 확인합니다.
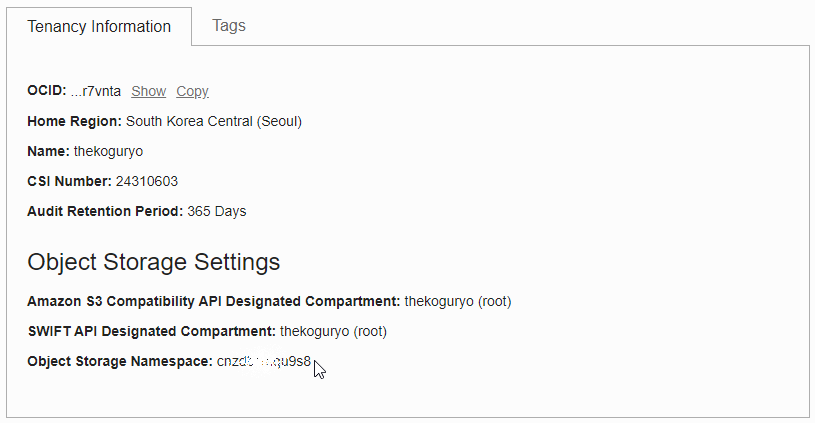
CloudBerry Explorer Freeware를 실행합니다.
File > Add New Account 클릭
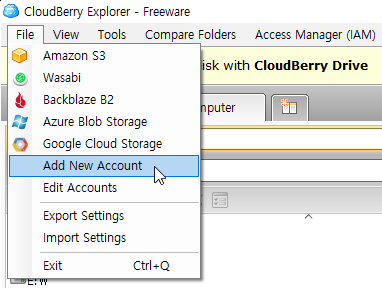
S3 Compatible 유형 선택
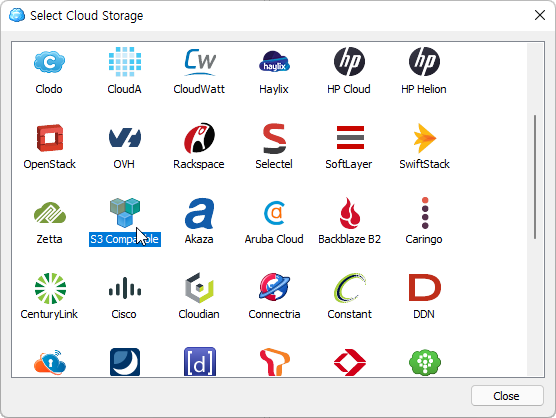
연결정보 설정
Display name : 원하는 이름을 입력
Service point :
<Object Storage Namespace>.compat.objectstorage.<리전 키>.oraclecloud.com형식으로 입력- 예) cnzdxxxxu9s8.compat.objectstorage.ap-seoul-1.oraclecloud.com
Access Key : 앞서 복사해둔 Customer Secret Key의 Access Key
Secret Key : Customer Secret Key 생성 후 복사해 둔 Secret Key
Signature version : “4” 선택
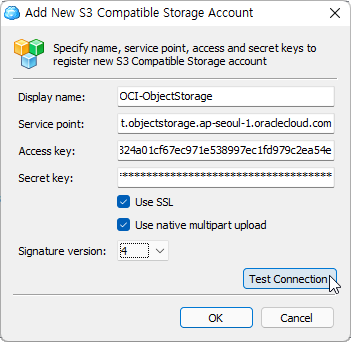 r>
r>
Test Connection을 클릭하여 연결 테스트
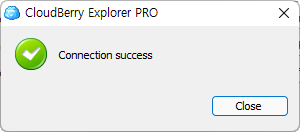
테스트가 완료되면, OK 클릭하여 Account 등록완료
연결 확인
오른쪽 창의 Source을 생성한 대상 Account로 선택하면 아래와 같이 Bucket 리스트가 보입니다. 보이지 않는 경우 IAM Policy가 적용되었는지 다시 확인합니다.
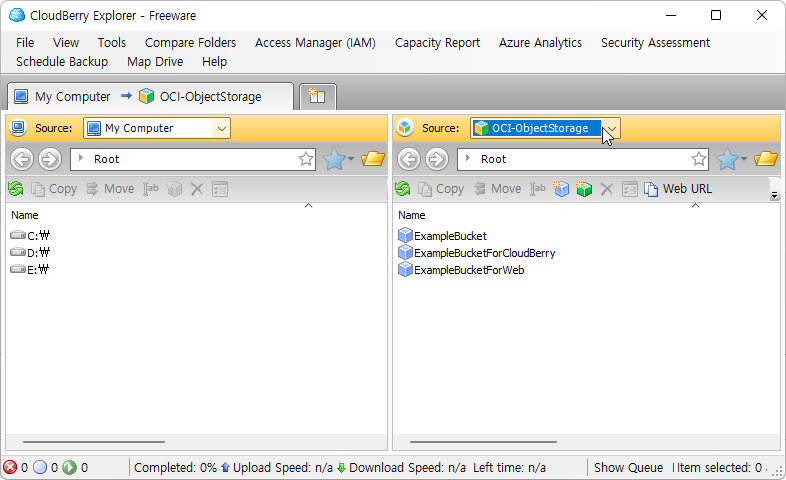
Step 5. CloudBerry Explorer을 사용하여 파일 업로드
우측 화면에서 올릴 대상 Bucket을 클릭합니다.
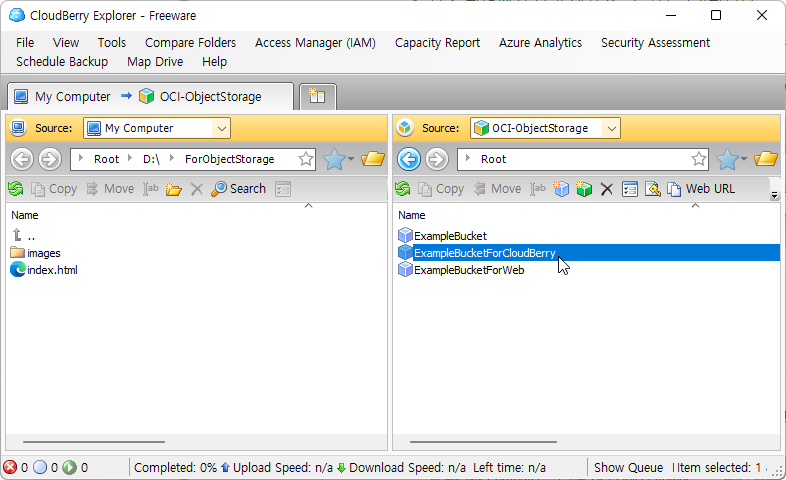
좌측 화면의 로컬 디스크에서 올릴 파일을 선택하고, Copy 메뉴를 클릭합니다.
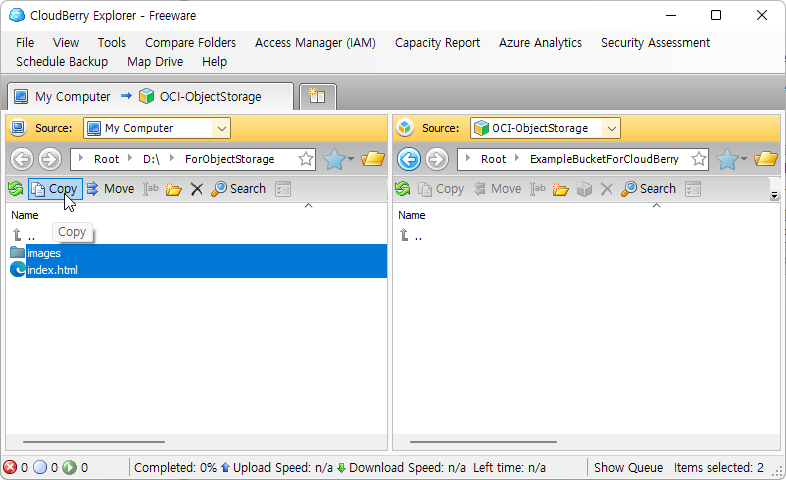
업로드 내용을 확인하고 Yes 클릭
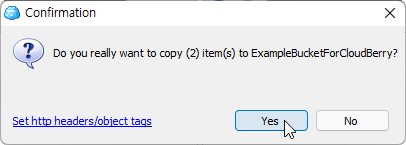
업로드가 완료되었습니다.
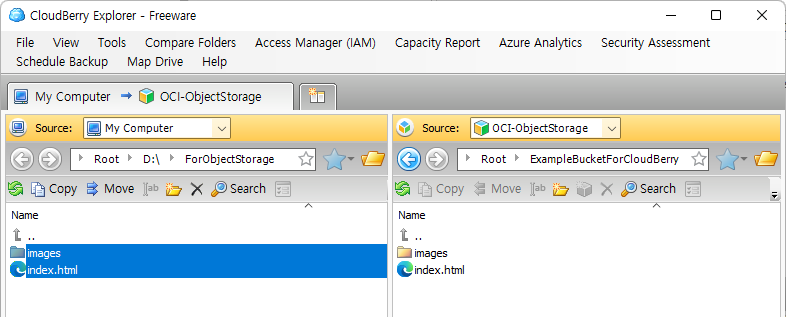
Step 6. Object Storage 확인
OCI 콘솔로 돌아가 테스트 중인 Object Storage Bucket으로 이동합니다.
OCI Console에서 Bucket에 파일이 올라간 것을 확인할 수 있습니다.
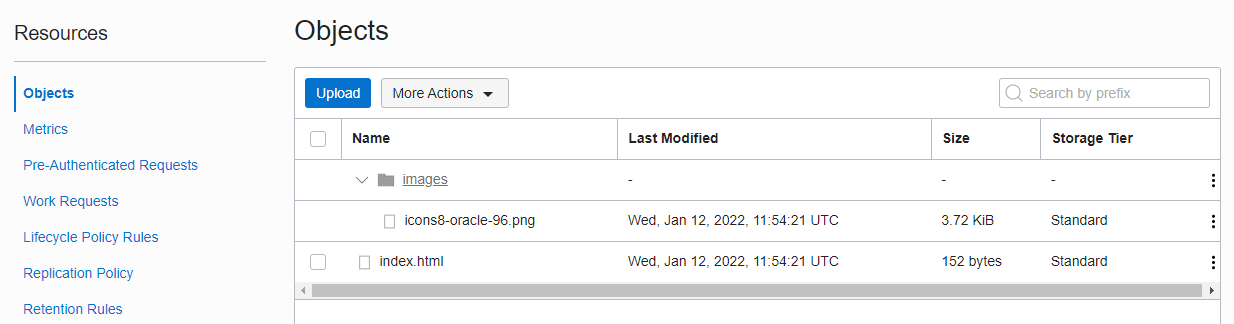
이 글은 개인으로서, 개인의 시간을 할애하여 작성된 글입니다. 글의 내용에 오류가 있을 수 있으며, 글 속의 의견은 개인적인 의견입니다.