3.6.3 Block Volume에 연결하기
Block Volume 장착 후에 iSCSI 연결을 설정해야 합니다. iscsiadm 명령으로 실행되며 실행해야 할 명령은 장착된 Block Volume에서 제공하므로 복사 후 그대로 실행하면 됩니다.
OCI 콘솔에서 내비게이션 메뉴를 엽니다. Compute > Instances 항목으로 이동합니다.
앞서 생성한 대상 Instance의 이름을 클릭합니다.
Instance 상세 페이지에서 왼쪽 아래의 Resources > Attached block volumes을 클릭합니다.
방금 장착한 Block Volume 옆에 있는 액션 아이콘(우측 점 3개)을 클릭한 다음 iSCSI commands and information을 클릭합니다.
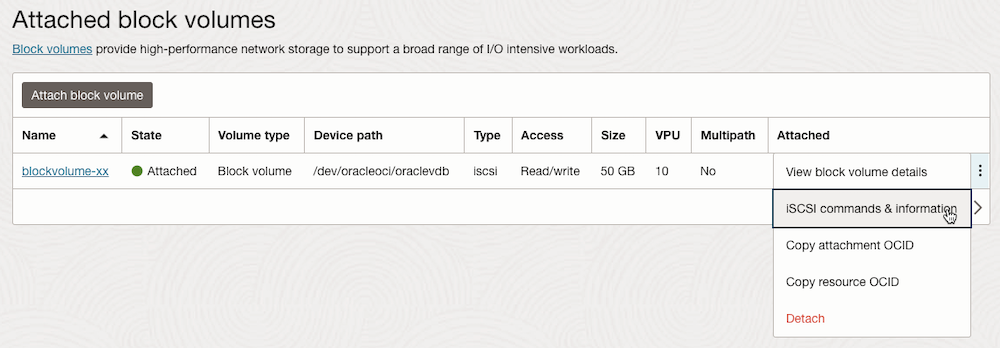
iSCSI commands and information 다이얼로그가 뜹니다. 장착한 Volume에 대한 IP와 Port를 확인할 수 있고, 장착 및 장착해제에 사용될 명령이 보입니다. 명령에는 IP, Port가 이미 입력되어 있으므로 복사해서 그대로 사용하면 됩니다.
연결하기 위한 Connect 항목에 있는 명령을 복사합니다.
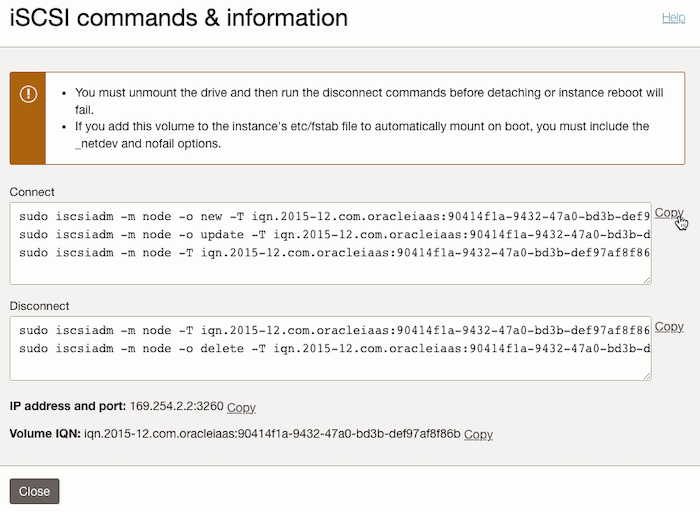
Attach한 Instance에 접속한 SSH로 접속합니다.
Connect Commands의 명령을 복사해서 SSH 세션에서 순서대로 하나씩 실행합니다.
$ ssh -i privateKey opc@144.24.xx.xxx FIPS mode initialized Activate the web console with: systemctl enable --now cockpit.socket Last login: Tue May 2 02:05:11 2023 from 132.145.xx.xx [opc@examplelinuxinstance ~]$ sudo iscsiadm -m node -o new -T iqn.2015-12.com.oracleiaas:90414f1a-9432-47a0-bd3b-def97af8f86b -p 169.254.2.2:3260 New iSCSI node [tcp:[hw=,ip=,net_if=,iscsi_if=default] 169.254.2.2,3260,-1 iqn.2015-12.com.oracleiaas:90414f1a-9432-47a0-bd3b-def97af8f86b] added [opc@examplelinuxinstance ~]$ sudo iscsiadm -m node -o update -T iqn.2015-12.com.oracleiaas:90414f1a-9432-47a0-bd3b-def97af8f86b -n node.startup -v automatic [opc@examplelinuxinstance ~]$ sudo iscsiadm -m node -T iqn.2015-12.com.oracleiaas:90414f1a-9432-47a0-bd3b-def97af8f86b -p 169.254.2.2:3260 -l Logging in to [iface: default, target: iqn.2015-12.com.oracleiaas:90414f1a-9432-47a0-bd3b-def97af8f86b, portal: 169.254.2.2,3260] Login to [iface: default, target: iqn.2015-12.com.oracleiaas:90414f1a-9432-47a0-bd3b-def97af8f86b, portal: 169.254.2.2,3260] successful.장착을 위한 iSCSI 명령을 모두 수행이 끝나면, 이제 Linux에서 하드 디스크처럼 사용할 때처럼 포맷 및 마운트 작업을 수행하면 됩니다. 먼저, 장착 여부를 확인하기 위해 다음 명령을 수행합니다.
sudo fdisk -l실행결과
- 아래쪽에 보면 Disk /dev/sdb가 장착된 것을 확인 할 수 있습니다.
[opc@examplelinuxinstance ~]$ sudo fdisk -l Disk /dev/sda: 46.6 GiB, 50010783744 bytes, 97677312 sectors Units: sectors of 1 * 512 = 512 bytes Sector size (logical/physical): 512 bytes / 4096 bytes I/O size (minimum/optimal): 4096 bytes / 1048576 bytes Disklabel type: gpt Disk identifier: 812F8A56-E8ED-417C-BD3D-661E60705756 Device Start End Sectors Size Type /dev/sda1 2048 206847 204800 100M EFI System /dev/sda2 206848 2303999 2097152 1G Linux filesystem /dev/sda3 2304000 97675263 95371264 45.5G Linux LVM Disk /dev/mapper/ocivolume-root: 35.5 GiB, 38088474624 bytes, 74391552 sectors Units: sectors of 1 * 512 = 512 bytes Sector size (logical/physical): 512 bytes / 4096 bytes I/O size (minimum/optimal): 4096 bytes / 1048576 bytes Disk /dev/mapper/ocivolume-oled: 10 GiB, 10737418240 bytes, 20971520 sectors Units: sectors of 1 * 512 = 512 bytes Sector size (logical/physical): 512 bytes / 4096 bytes I/O size (minimum/optimal): 4096 bytes / 1048576 bytes Disk /dev/sdb: 50 GiB, 53687091200 bytes, 104857600 sectors Units: sectors of 1 * 512 = 512 bytes Sector size (logical/physical): 512 bytes / 4096 bytes I/O size (minimum/optimal): 4096 bytes / 1048576 bytes
이 글은 개인으로서, 개인의 시간을 할애하여 작성된 글입니다. 글의 내용에 오류가 있을 수 있으며, 글 속의 의견은 개인적인 의견입니다.