3.6.2 Block Volume을 Instance에 장착하기
OCI 콘솔에서 내비게이션 메뉴를 엽니다. Compute > Instances 항목으로 이동합니다.
앞서 생성한 대상 Instance의 이름을 클릭합니다.
Instance 상세 페이지에서 왼쪽 아래의 Resources > Attached block volumes을 클릭합니다.
Attached block volumes 버튼 클릭
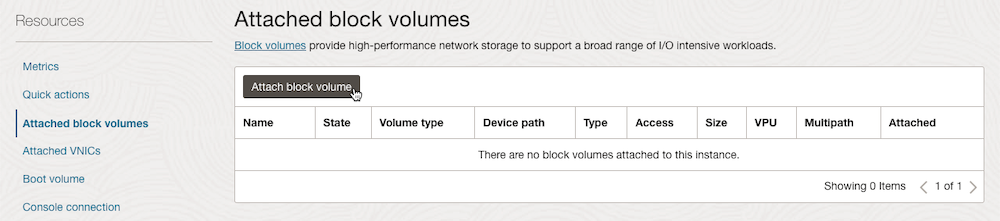
만든 Block Volume을 아래와 같이 부착합니다.
Volume: Compartment안에 있는 리스트에서 원하는 Block Volume 선택
- 앞서 만든 ExampleBlockVolume 선택
- Device Path(옵션): 리스트에서 원하는 패스 선택 오라클 제공 Linux 계열 이미지를 사용하는 경우 장착될 경로를 지정할 수 있습니다. 인스턴스가 재시작하더라도 경로 변경되지 않도록 하기 위해 추가된 기능입니다.
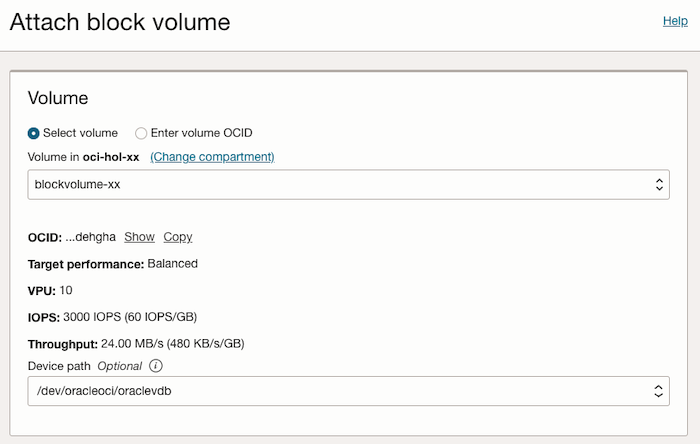
Attachment type: ISCSI, Paravirtualized 방식 중에 선택 가능하며, OCI가 자동으로 선택되는 기본 옵션 그대로 사용합니다.
iSCSI: 베어 메탈 인스턴스에 연결할 때는 iSCSI 방식이 유일한 옵션입니다. 볼륨이 부착되면, 컴퓨트 인스턴스에 로그인하여 추가적인 iscsiadm 명령들을 수행하여 iSCSI 연결을 구성해야 합니다.
Paravirtualized(반가상화): VM 인스턴스에 볼륨을 연결할 때는 추가적으로 반가상화 방식도 사용가능합니다. 반가상화 방식으로 볼륨이 부착되면, 바로 컴퓨트 인스턴스에서 사용할 수 있습니다. 추가적 명령을 실행할 필요가 없습니다. 그러나 가상화 오버헤드로 인해 더 큰 블록 볼륨에 대한 최대 IOPS 성능이 감소합니다. 자세한 내용은 VM Shapes for Paravirtualized Attached Volumes을 참조하세요.
Access: 단일 VM에서 사용할 것이므로 기본 Read/write 선택
- Read/write: 단일 VM에 부착하여 읽기/쓰기 가능
- Read/write - shareable: 다중 VM에서 사용가능하나, 사용할 VM에서 추가적인 모듈을 설치해야 함.
- Read only - shareable: 다중 VM에서 사용가능하나, 읽기만 가능. 추가 모듈 설치 필요없음
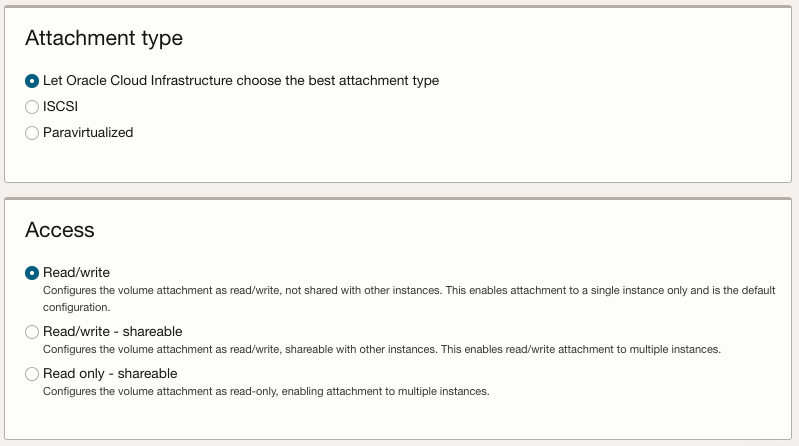
선택한 설정으로 Attach 합니다.
경고문구 확인
Block Volume이 VM에 부착되었지만, VM내부 OS 상의 작업이 필요합니다. 다음 장에서 이어 작업합니다.
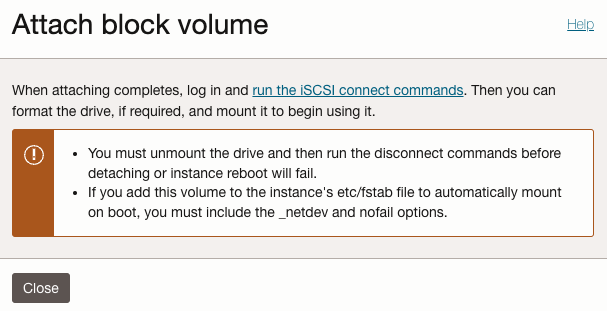
완료되면 Attached 상태로 되며, Instance에 장착이 완료되었습니다.
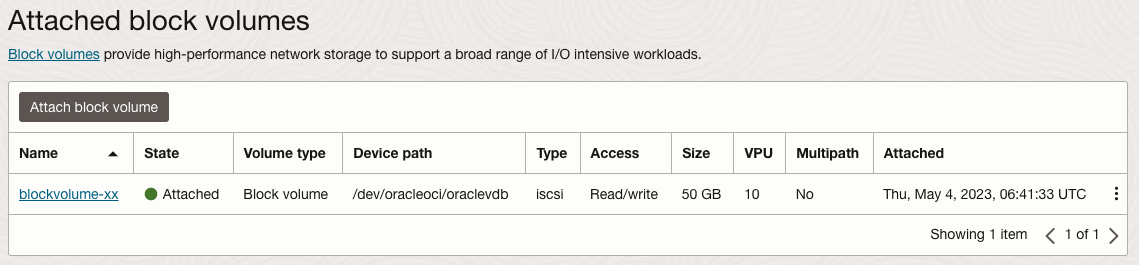
Access - Read/write - shareable 참고
공유 읽기/쓰기 Block Volume은 이후 다시 확인하기로 하고 콘솔에서 보이는 내용을 참고합니다.
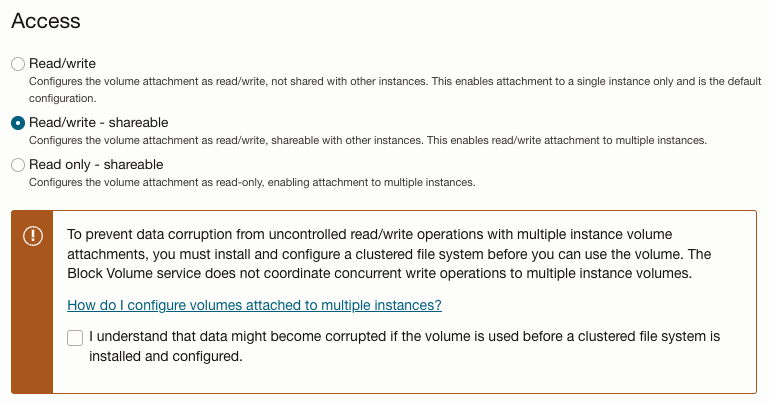
이 글은 개인으로서, 개인의 시간을 할애하여 작성된 글입니다. 글의 내용에 오류가 있을 수 있으며, 글 속의 의견은 개인적인 의견입니다.