9.3 Custom Image Export/Import
Custom Image는 Import, Export 기능을 제공합니다. Custom Image는 해당 Region 내 Comparment에 속하게 되며, 다른 Compartment로 복사하거나, 다른 Region 내로 복사하기 위해서는 Object Storage로 Export 받은 다음, 원하는 곳에서 다시 Import 받으면 됩니다.
Object Storage에 Bucket 생성하기 및 사전인증 부분에 대한 설명은 7. Object Storage 사용하기를 참조하시기 바랍니다.
Custom Image Export
OCI 콘솔에서 내비게이션 메뉴를 엽니다. Compute > Custom Images 항목으로 이동합니다.
Export를 원하는 이미지를 클릭합니다.
대상 이미지 우측의 액션 메뉴의 Export Image를 클릭합니다.
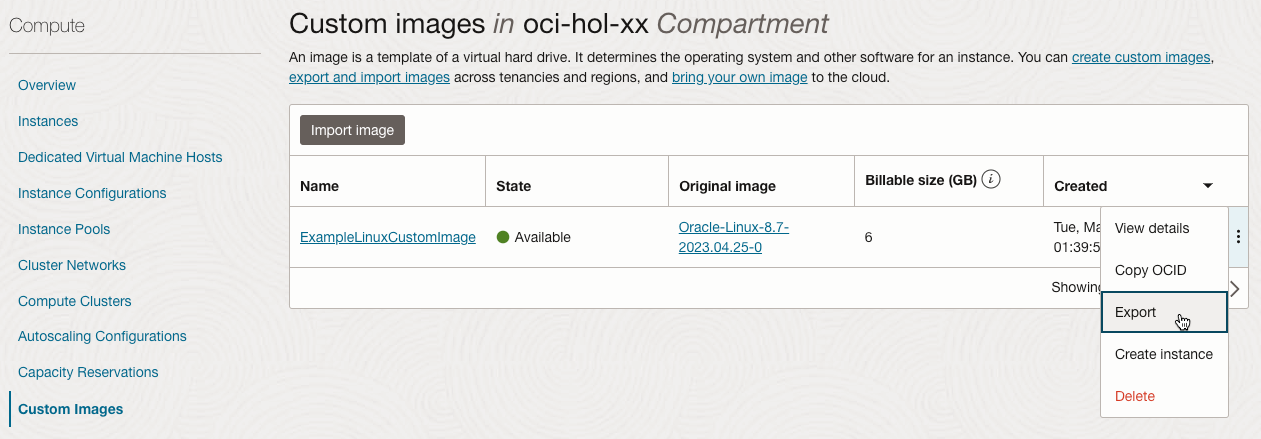
Export는 두 가지 방식으로 할 수 있으며 형식은 OCI 포맷으로 Export 됩니다.
- Object Storage Bucket: 동일 Tenancy내에 Object Storage Bucket 으로 Export합니다. 대상 Compartment와 Bucket을 선택합니다.
- Object Storage URL: URL을 통해 Export합니다. 다른 Tenancy로 Export하는 것이 가능하게 됩니다.
Export 정보를 입력하고 아래쪽 Export Image를 클릭합니다.
Bucket name: 대상 Object Storage Bucket 이름 선택, 없는 경우 사전에 만듭니다.
Image name: 예) ExampleLinuxCustomImage
Image format: .oci 포맷 선택
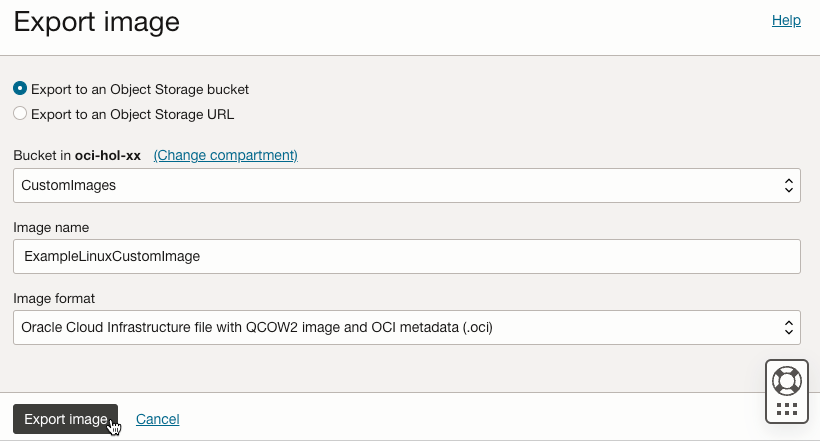
Custom Image의 상세화면으로 이동하여 아래쪽 Work requests를 보면 Export 시작, 종료 시간을 확인할 수 있습니다. 8분 정도 걸린 것을 알 수 있습니다.

대상 Object Storage Bucket에 가면 Export 된 이미지를 확인할 수 있습니다.
그림에서 보듯 2.93 GiB에 8분 정도 걸린 걸 알 수 있습니다.
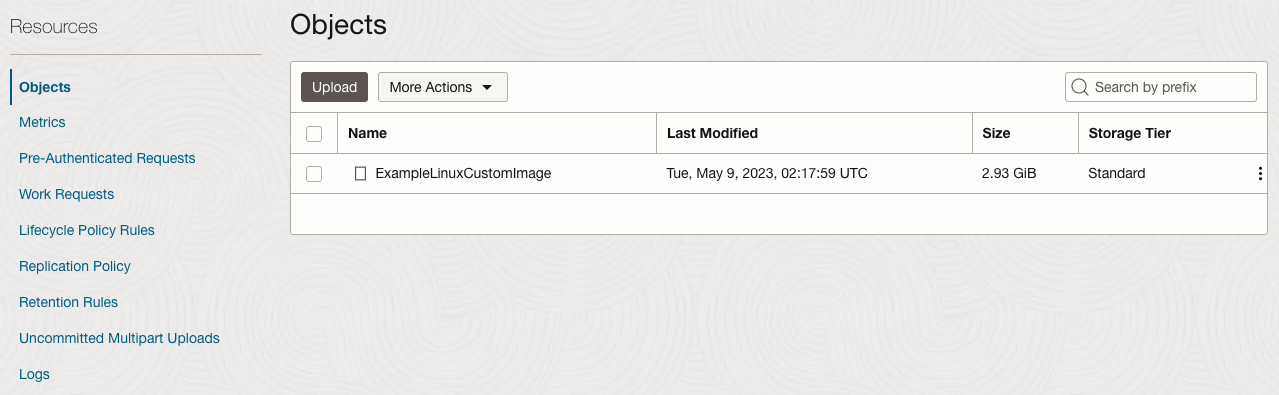
경우 #1 - 동일 Tenancy, 동일 Region Custom Image Import
- OCI 콘솔에서 내비게이션 메뉴를 엽니다. Compute > Custom Images 항목으로 이동합니다.
- 오른쪽 위에서 임포트할 Region으로 변경하고 Import Image 클릭
- 동일 Tenancy, 동일 Region내 Object Storage내 Bucket에 있으므로, 추가 설정없이 해당 이미지를 선택 하여 임포트합니다.
경우 #2 - 다른 Region 또는 다른 Tenancy 에서 Import 하기
다른 Region 또는 다른 Tenancy의 Object Storage에 있는 Custom 이미지를 임포트하기 위해서는 Object Storage URL을 통해 임포트해야 합니다. 대상 Object가 별도 인증없이 접근할 수 있는 사전인증(Pre-Authenticated Request)이 설정되어 있어야 합니다. Public Bucket은 작성일자 기준으로 지원하지 않습니다.
Custome Image Object의 우측 액션 메뉴에서 Pre-Authenticated Request 생성 명령을 통해 Custom Image Object에 대한 읽기 권한으로 임시 사전 인증 링크를 생성합니다.
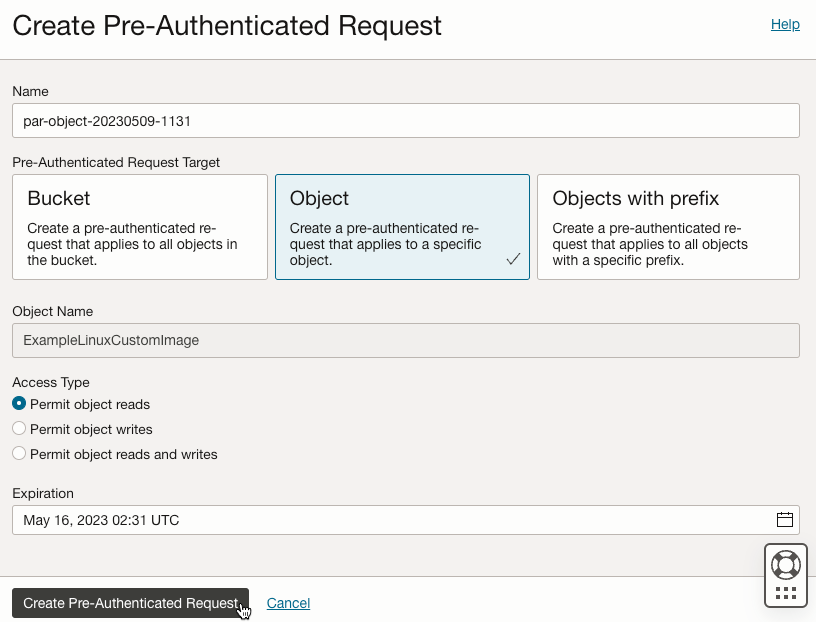
아래 생성된 링크를 복사합니다.
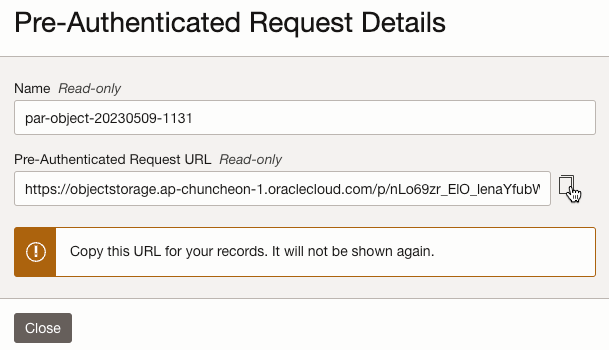
임포트해서 사용할 다른 Region으로 이동하거나, 다른 Tenancy로 이동합니다.
Compute > Custom Images 항목으로 이동합니다.
오른쪽 위에서 임포트할 Region으로 변경하고 Import Image 클릭
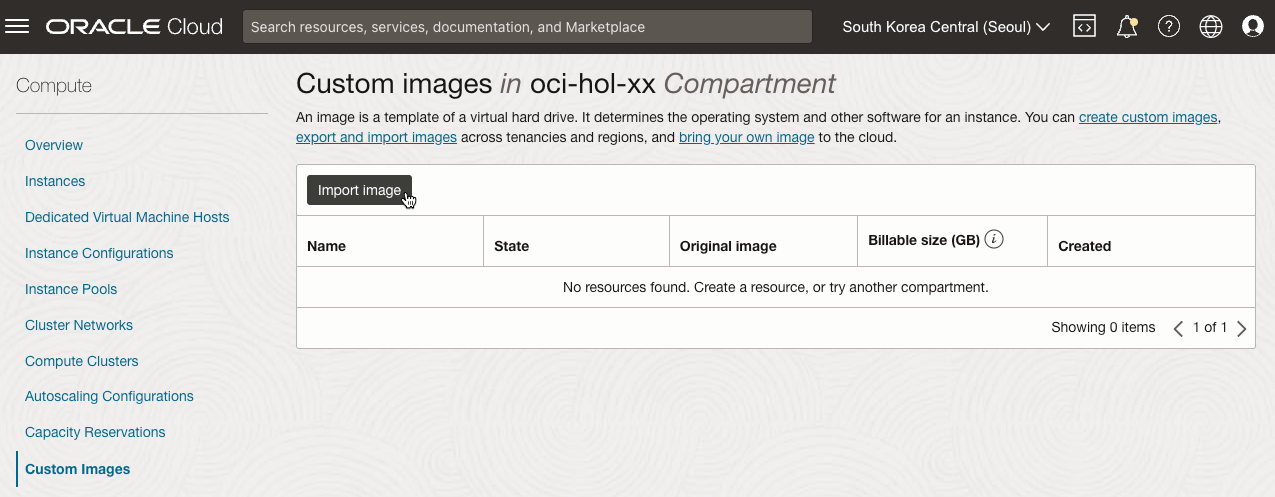
임포트 입력정보
Name: 이미지 이름 입력
Operating system: Linux 선택
Object Storage URL: 앞서 복사한 이미지의 Object Storage URL 복사
Image type: OCI 선택
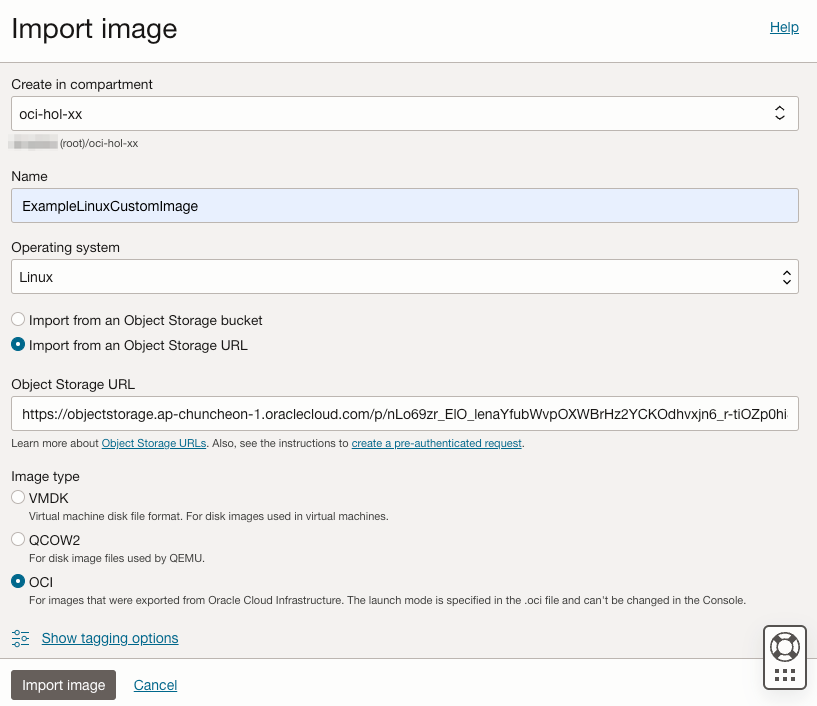
정보 입력후 아래쪽의 Import image 클릭
임포트 중인 Custom Image의 상세화면으로 이동하여 아래쪽 Work requests를 보면 진행상태를 알수 있고, Import가 완료되면 시작, 종료 시간을 확인할 수 있습니다. 예시에서 춘천 리전에 이미지를 서울 리전으로 임포트하는 데 9분 정도 걸린 것을 알 수 있습니다. 실제로는 이미지 사이즈와 당시 네트워크 상황에 따라 차이가 있을 수 있습니다.

임포트 완료되었습니다.
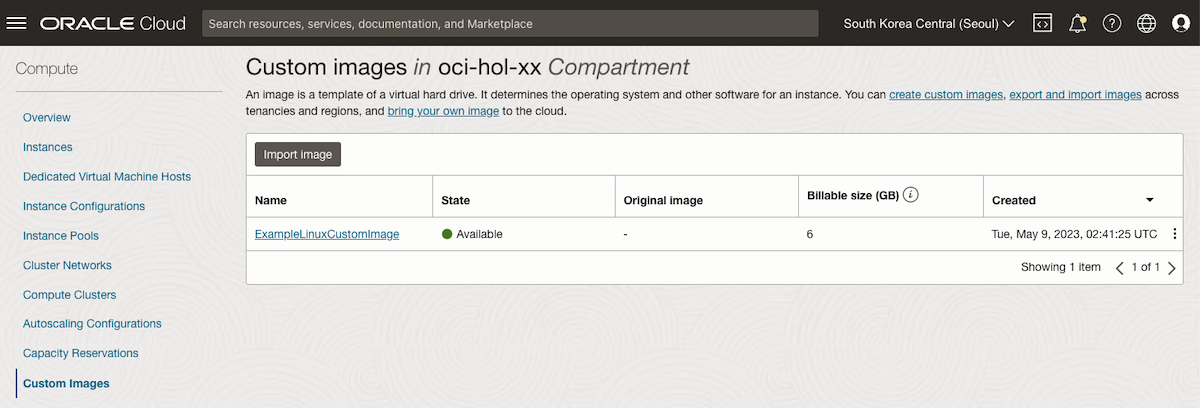
이 글은 개인으로서, 개인의 시간을 할애하여 작성된 글입니다. 글의 내용에 오류가 있을 수 있으며, 글 속의 의견은 개인적인 의견입니다.