3.5.4 Oracle Linux 8 on OCI에 VNC 서버 설정하기
VNC 서버 설정하기
GUI 환경을 설치합니다.
sudo dnf group install "Server with GUI"VNC 서버를 설치합니다.
sudo dnf install tigervnc-server다음 파일을 수정하여 VNC를 사용할 유저를 추가합니다.
sudo vi /etc/tigervnc/vncserver.users- 디스플레이 넘버와 유저명을 추가합니다.
:<display_number>=<user>- 예시
# TigerVNC User assignment # # This file assigns users to specific VNC display numbers. # The syntax is <display>=<username>. E.g.: # # :2=andrew # :3=lisa :1=opcVNC 패스워드 생성, opc 유저를 다음을 실행합니다.
vncpasswd- 실행예시
[opc@linux8 ~]$ vncpasswd Password: Verify: Would you like to enter a view-only password (y/n)? n A view-only password is not usedVNC 서버를 실행합니다.
sudo systemctl start vncserver@:<display_number>- 실행예시
[opc@linux8 ~]$ sudo systemctl start vncserver@:1
VNC 서버 접속하기
SSH 터널링하기
ssh <user>@<server> -L 590<display_number>:localhost:590<display_number>- 실행예시
ssh opc@129.213.xxx.xxx -L 5901:localhost:5901각자 OS 환경에 맞게 VNC 클라이언트를 설치하여 연결합니다.
아래는 맥 OS 기준, 기본 VNC 클라이언트로 연결하는 예시입니다.
브라우저에 접속 주소를 입력합니다. vnc://localhost:5901
화면 공유 열기를 클릭합니다.
vncpasswd에서 입력한 암호로 로그인합니다.
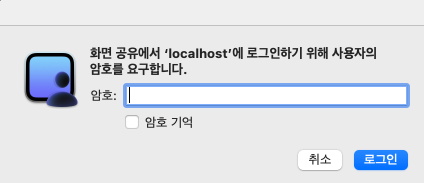
접속에 성공하였습니다.
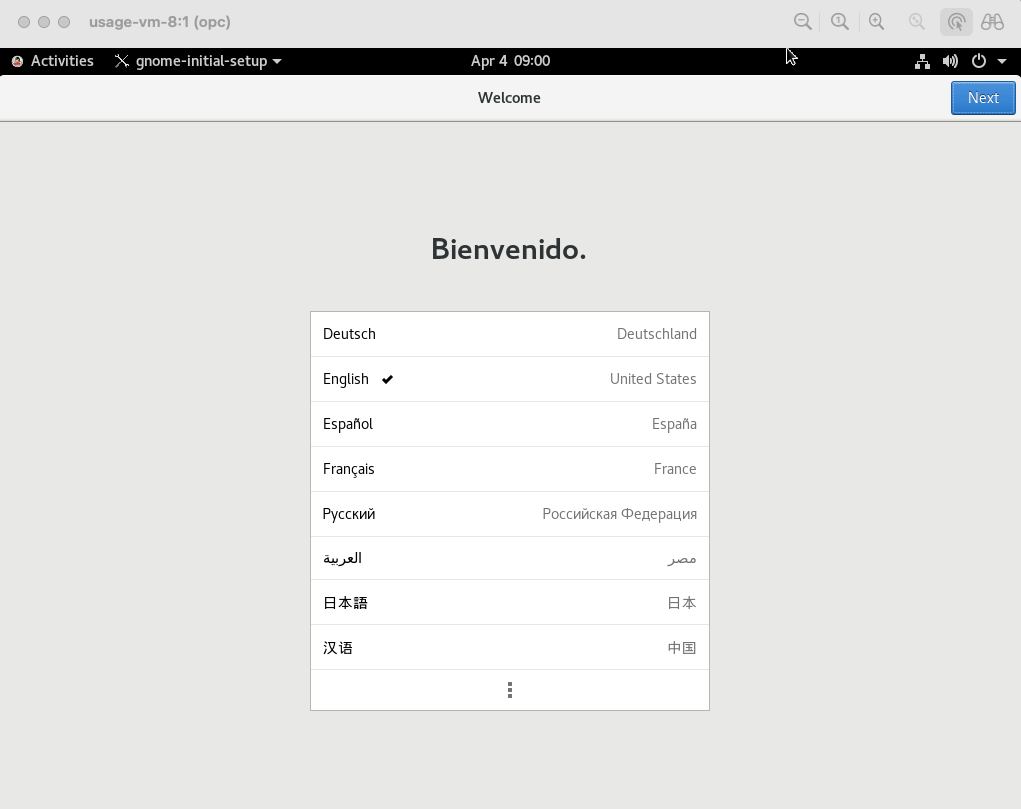
데스크탑 기본 설치 구성을 합니다.
화면 해상도를 변경합니다.
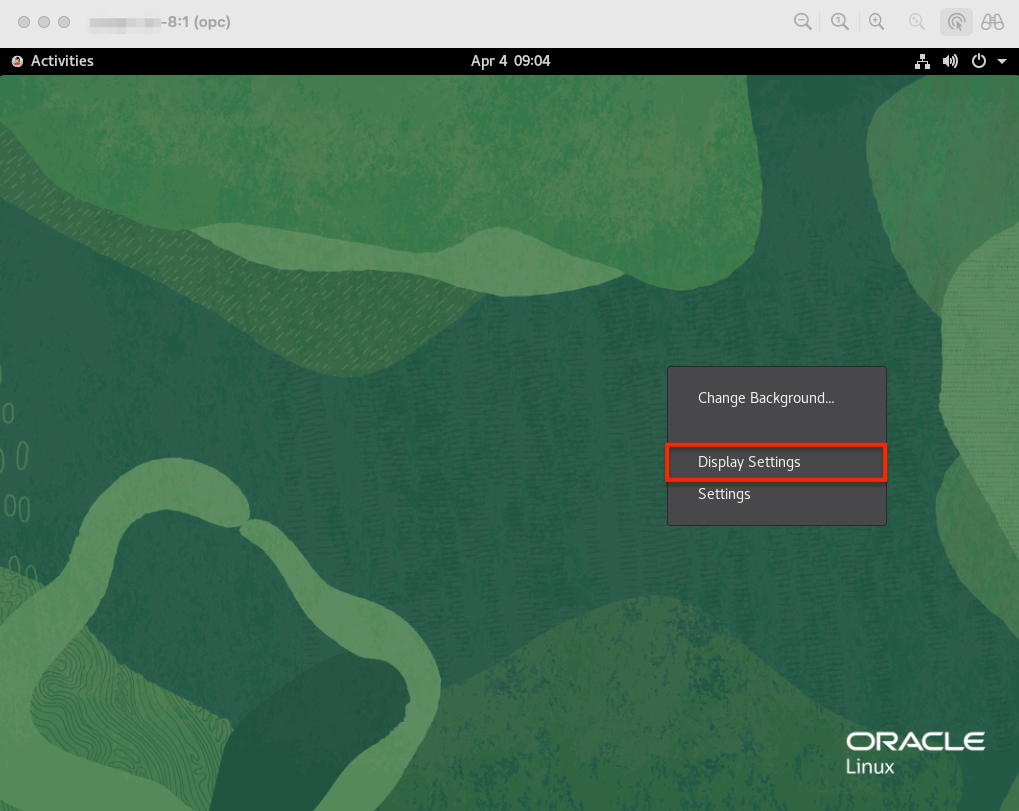
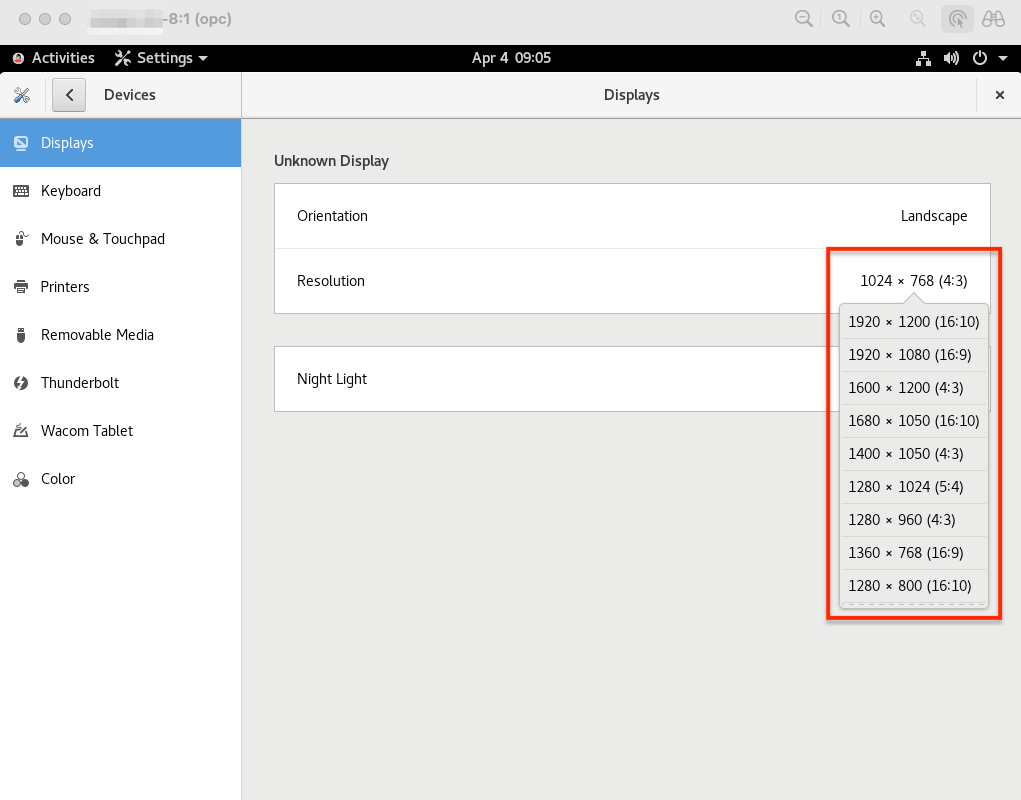
구성완료
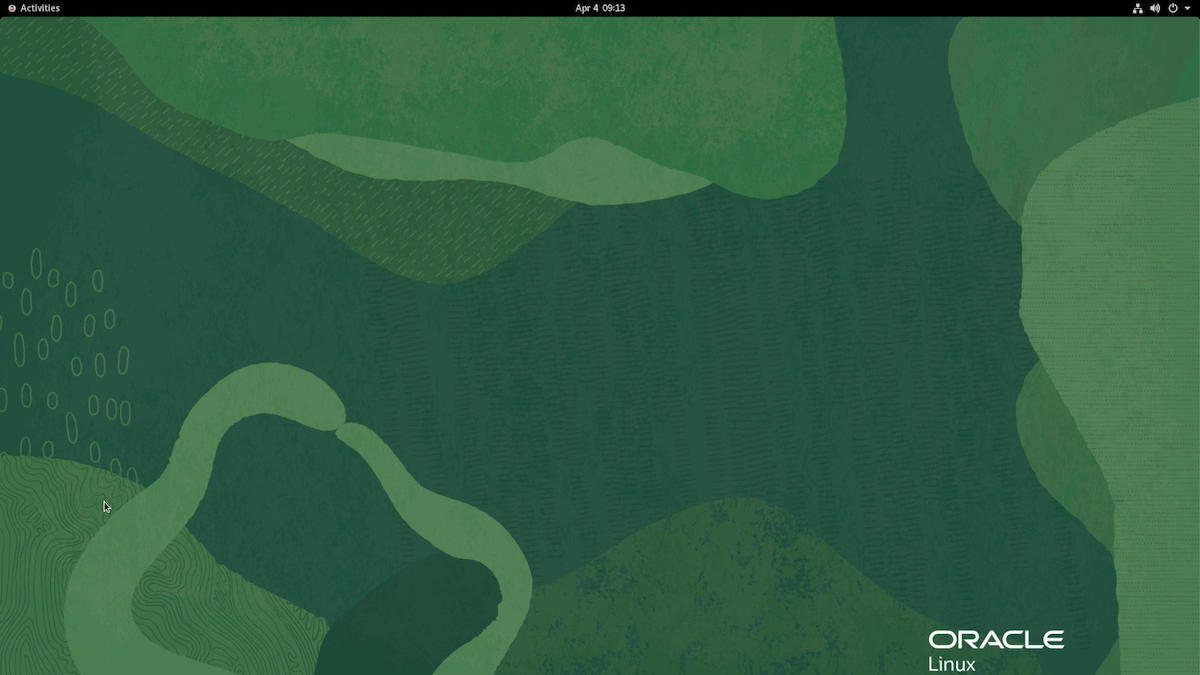
참고
이 글은 개인으로서, 개인의 시간을 할애하여 작성된 글입니다. 글의 내용에 오류가 있을 수 있으며, 글 속의 의견은 개인적인 의견입니다.