Warning
This content has been generated by machine translation. The translations are automated and have not undergone human review or validation.
4.1.4 TLS termination on NGINX Ingress Controller (feats. Let’s Encrypt)
Check the settings for SSL external ingress in the Ingress Controller.
Using Self-Signed Certificates
Learn how to create and use Self-Signed certificates for testing purposes. In a real environment, a certificate issued by an authorized certification authority is used. Only the self-signed certificate issuance process is replaced, and the TLS Secret registration process is the same.
References
Create a certificate
Create a certificate with the following command in Cloud Shell or your environment. It is not necessary to use a certificate issued by an authorized certification authority.
openssl req -x509 -nodes -days 365 -newkey rsa:2048 -keyout tls.key -out tls.crt -subj "/CN=nginxsvc/O=nginxsvc"Create a TLS Secret.
kubectl create secret tls tls-secret --key tls.key --cert tls.crtExecution result
oke_admin@cloudshell:~ (ap-seoul-1)$ openssl req -x509 -nodes -days 365 -newkey rsa:2048 -keyout tls.key -out tls.crt -subj "/CN=nginxsvc/O=nginxsvc" Generating a 2048 bit RSA private key *************************************************************************************************************************************************************+++++ ****************************************************************************************************************************+++++ writing new private key to 'tls.key' ----- oke_admin@cloudshell:~ (ap-seoul-1)$ kubectl create secret tls tls-secret --key tls.key --cert tls.crt secret/tls-secret created
Deploy TLS Ingress resources
Deploy the sample app for testing. Use the same app you used for PATH-based routing.
kubectl create deployment nginx-blue --image=thekoguryo/nginx-hello:blue kubectl expose deployment nginx-blue --name nginx-blue-svc --port 80 kubectl create deployment nginx-green --image=thekoguryo/nginx-hello:green kubectl expose deployment nginx-green --name nginx-green-svc --port 80Write the ingress setup YAML (
tls-termination.yaml).- Use the self-signed certificate name you created earlier as spec.tls.secretName.
apiVersion: networking.k8s.io/v1 kind: Ingress metadata: name: ingress-tls-termination annotations: kubernetes.io/ingress.class: nginx spec: tls: - secretName: tls-secret rules: - host: blue.ingress.thekoguryo.ml http: paths: - path: / pathType: Prefix backend: service: name: nginx-blue-svc port: number: 80 - host: green.ingress.thekoguryo.ml http: paths: - path: / pathType: Prefix backend: service: name: nginx-green-svc port: number: 80Delete the existing test ingress and deploy the created
tls-termination.yaml.oke_admin@cloudshell:~ (ap-seoul-1)$ kubectl apply -f tls-termination.yaml ingress.networking.k8s.io/ingress-tls-termination created oke_admin@cloudshell:~ (ap-seoul-1)$ kubectl get ingress NAME CLASS HOSTS ADDRESS PORTS AGE ingress-tls-termination <none> blue.ingress.thekoguryo.ml,green.ingress.thekoguryo.ml 80, 443 5s
Validate TLS application result
Connect to each host name applied in the ingress rule and check the result.
As shown below, you will be connected via https and a warning message will appear due to the Self-Signed certificate.
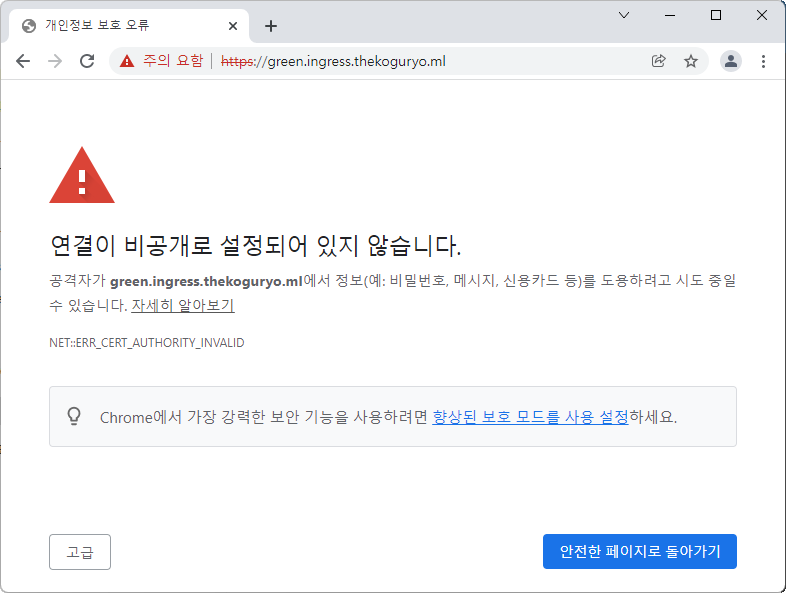
Click Advanced and select Go to that page.
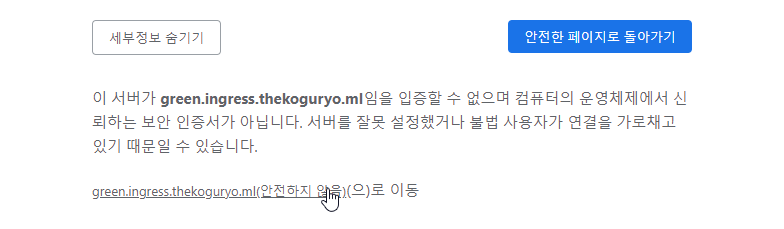
Check the certificate information through the browser address bar menu. With Self-Signed Certificates, you can see warnings that the root certificate is not trusted.
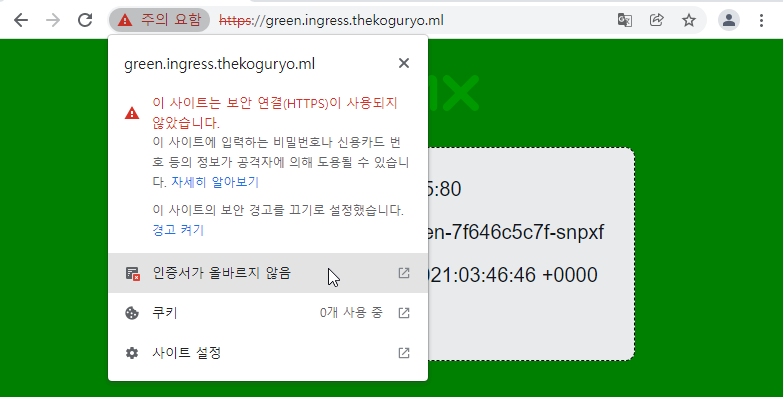
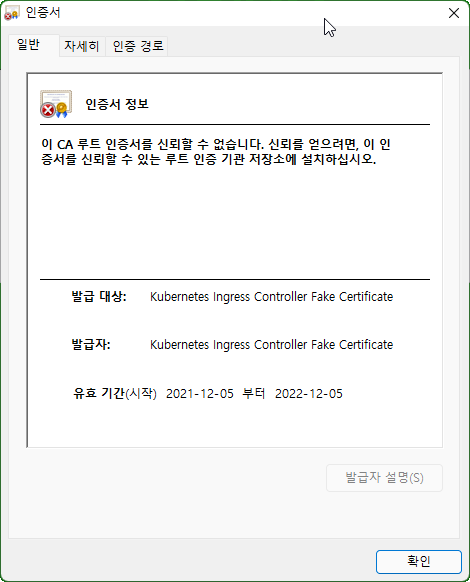
Using Let’s Encrypt & Cert Manager
Let’s Encrypt is a free certificate issuing site where you can get a certificate to use for TLS. Instead, it is only valid for 90 days and must be renewed before expiration. Kubernetes can automatically renew through Cert Manager.
Installation notes
Deploy Cert Manager
Deploy Cert Manager in Cloud Shell or in your environment.
kubectl apply -f https://github.com/jetstack/cert-manager/releases/download/v1.6.1/cert-manager.yamlCheck the installation
Check that the resources in the cert-manager namespace are running normally.
oke_admin@cloudshell:~ (ap-seoul-1)$ kubectl get all -n cert-manager NAME READY STATUS RESTARTS AGE pod/cert-manager-55658cdf68-sk5nj 1/1 Running 0 18s pod/cert-manager-cainjector-967788869-b77w2 1/1 Running 0 18s pod/cert-manager-webhook-7b86bc6578-pnxtg 1/1 Running 0 18s NAME TYPE CLUSTER-IP EXTERNAL-IP PORT(S) AGE service/cert-manager ClusterIP 10.96.100.11 <none> 9402/TCP 19s service/cert-manager-webhook ClusterIP 10.96.212.15 <none> 443/TCP 19s NAME READY UP-TO-DATE AVAILABLE AGE deployment.apps/cert-manager 1/1 1 1 19s deployment.apps/cert-manager-cainjector 1/1 1 1 19s deployment.apps/cert-manager-webhook 1/1 1 1 19s NAME DESIRED CURRENT READY AGE replicaset.apps/cert-manager-55658cdf68 1 1 1 19s replicaset.apps/cert-manager-cainjector-967788869 1 1 1 19s replicaset.apps/cert-manager-webhook-7b86bc6578 1 1 1 18s
Configure Let’s Encrypt Issuer
In this example, Staging Issuer and Production Issuer provided by Let’s Encrypt can be used. Here we will use the Staging Issuer for testing purposes.
Let’s Encrypt Staging Issuer Setup
In the https://cert-manager.io/docs/tutorials/acme/example/staging-issuer.yaml file, only the email part is modified and reflected.
Use the ClusterIssuer type for use with the entire Kubernetes cluster, rather than an Issuer used only for namespaces.
apiVersion: cert-manager.io/v1 kind: ClusterIssuer metadata: name: letsencrypt-staging spec: acme: # The ACME server URL server: https://acme-staging-v02.api.letsencrypt.org/directory # Email address used for ACME registration email: user@example.com # Name of a secret used to store the ACME account private key privateKeySecretRef: name: letsencrypt-staging # Enable the HTTP-01 challenge provider solvers: - http01: ingress: class: nginxLet’s Encrypt Production Issuer
The Production Issuer can be installed in the same way using the https://cert-manager.io/docs/tutorials/acme/example/production-issuer.yaml file. However, if you repeat deletion and creation due to usage limit, you may be hit by the rate limit.
Apply settings
oke_admin@cloudshell:$ (ap-seoul-1)$ kubectl create --edit -f https://cert-manager.io/docs/tutorials/acme/example/staging-issuer.yaml issuer.cert-manager.io/letsencrypt-staging created
Deploy TLS Ingress resources
Use the test app as it was before.
Write the ingress setup YAML (
tls-termination-cert-manager.yaml).- As of the document creation date (STAGING) Due to the expiration of the Doctored Durian Root CA, the certificate may appear as invalid even when using a staging issuer. The cert manager issuer will use the production issuer. Instead, the production issuer may hit the limit if it repeats the creation.
- cert-manager.io/cluster-issuer: letsencrypt-staging config we just created, use cluster-issuer not issuer.
- Specify the storage name to store tls under spec.tls and the domain name to be issued and used
apiVersion: networking.k8s.io/v1 kind: Ingress metadata: name: ingress-tls-termination-cert-manager annotations: kubernetes.io/ingress.class: nginx cert-manager.io/cluster-issuer: "letsencrypt-staging" spec: tls: - secretName: ingress-thekoguryo-ml-tls hosts: - green.ingress.thekoguryo.ml - blue.ingress.thekoguryo.ml rules: - host: green.ingress.thekoguryo.ml http: paths: - path: / pathType: Prefix backend: service: name: nginx-green-svc port: number: 80 - host: blue.ingress.thekoguryo.ml http: paths: - path: / pathType: Prefix backend: service: name: nginx-blue-svc port: number: 80Delete the existing test ingress and distribute the created
tls-termination-cert-manager.yaml.oke_admin@cloudshell:ingress-nginx (ap-seoul-1)$ kubectl apply -f tls-termination-cert-manager.yaml ingress.networking.k8s.io/ingress-tls-termination-cert-manager created oke_admin@cloudshell:ingress-nginx (ap-seoul-1)$ kubectl get ingress NAME CLASS HOSTS ADDRESS PORTS AGE ingress-tls-termination-cert-manager <none> blue.ingress.thekoguryo.ml,green.ingress.thekoguryo.ml 80, 443 9sConfirm issuance of the certificate
A secret is created with the specified spec.tls.secretName, and when the certificate status (READY) becomes True, it was issued normally.
oke_admin@cloudshell:ingress-nginx (ap-seoul-1)$ kubectl get secret NAME TYPE DATA AGE default-token-jbv7p kubernetes.io/service-account-token 3 3d19h ingress-thekoguryo-ml-tls kubernetes.io/tls 2 15m letsencrypt-staging Opaque 1 16m oke_admin@cloudshell:ingress-nginx (ap-seoul-1)$ kubectl get certificate NAME READY SECRET AGE ingress-thekoguryo-ml-tls True ingress-thekoguryo-ml-tls 16m
Validate TLS application result
Connect to each host name applied in the ingress rule and check the result.
As shown below, it is accessed via https and is displayed as a valid certificate without warning unlike Self-Signed certificates.
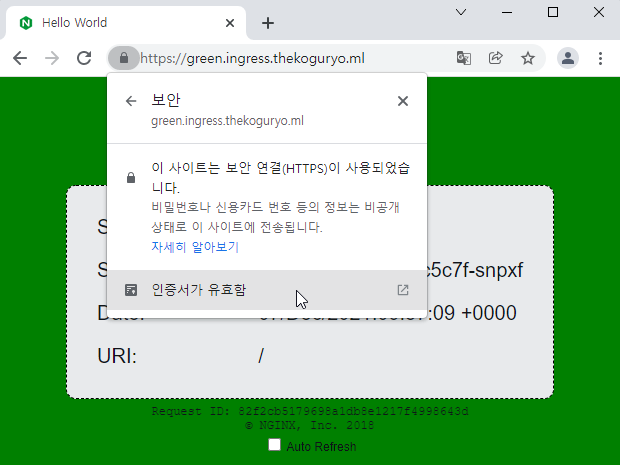
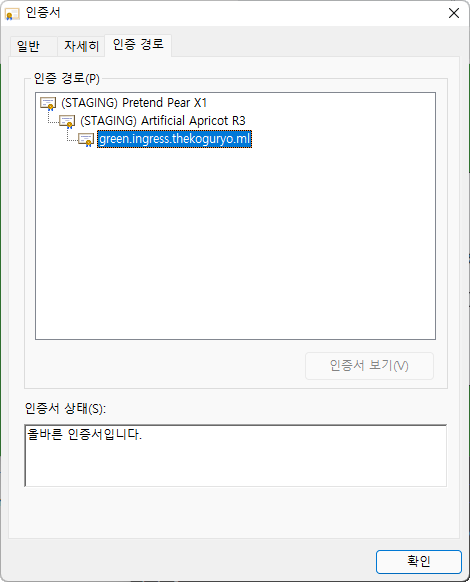
All the requested hosts are registered in the DNS alternative address, and the blue app is also connected without an authentication error.
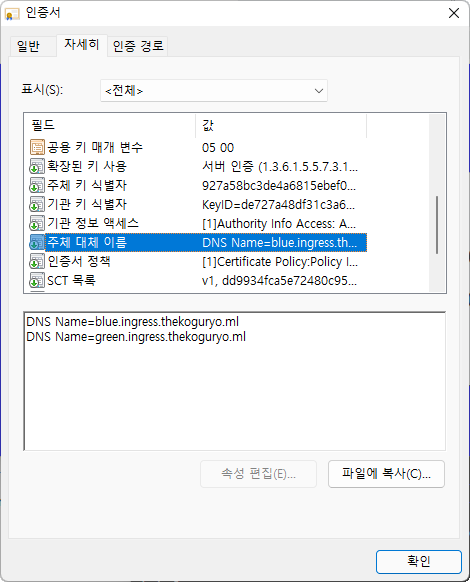
Resolve authentication error due to Let’s Encrypt Root CA change
When using Staging Issuer, an authentication error may occur when accessing a web browser due to the expiration of (STAGING) Doctored Durian Root CA X3. Production Issuers don’t have that issue.
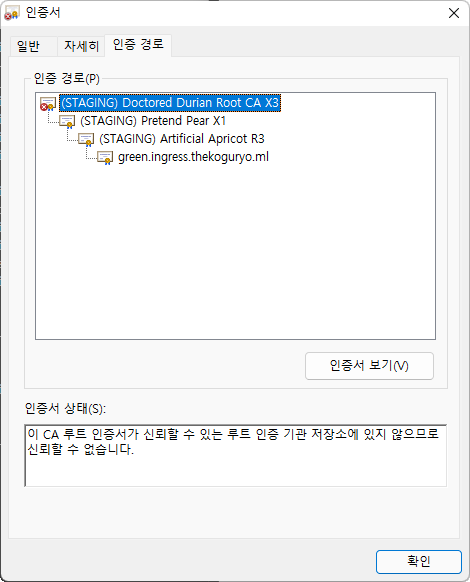
If this error occurs, download the changed new Root CA from the let’s encrypt site and register it in the browser.
Download the file
https://letsencrypt.org/certs/staging/letsencrypt-stg-root-x1.pem
Add the downloaded Root CA to your browser (based on Chrome browser)
Go to Chrome Browser > Settings > Privacy & Security > Certificate Management
Click Import Certificate
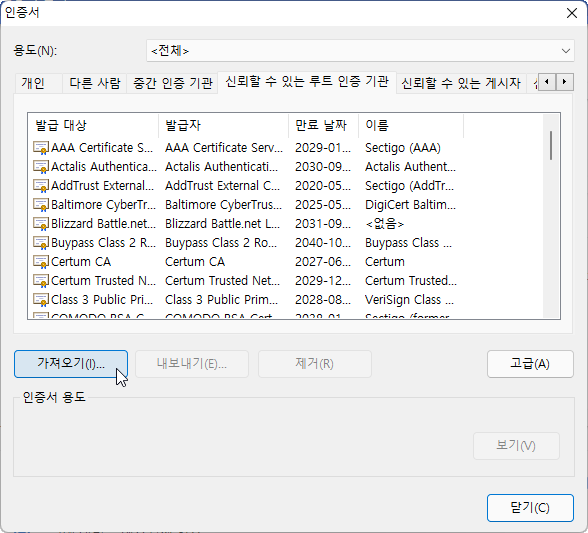
Select the downloaded file
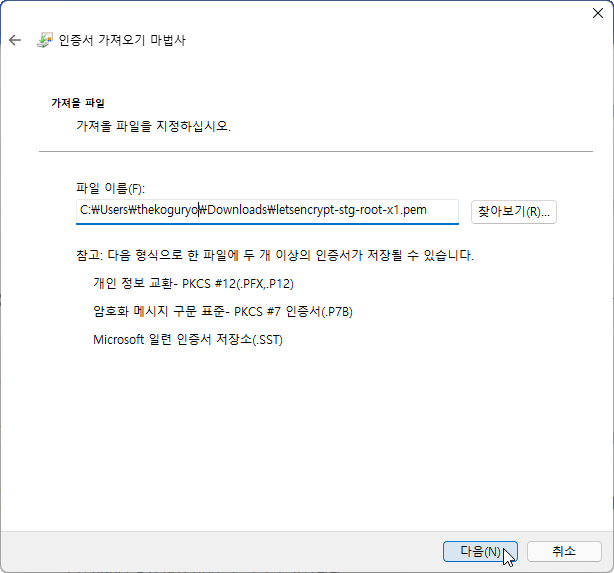
Install certificate
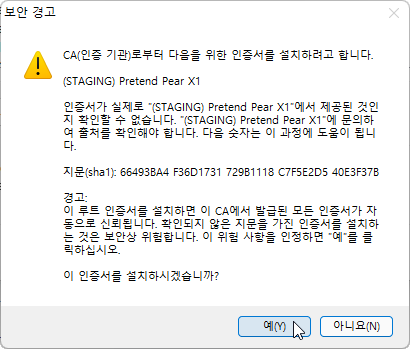
Check after certificate registration
I see the certificate I just enrolled (STAGING) with Trusted Root Certification Authorities
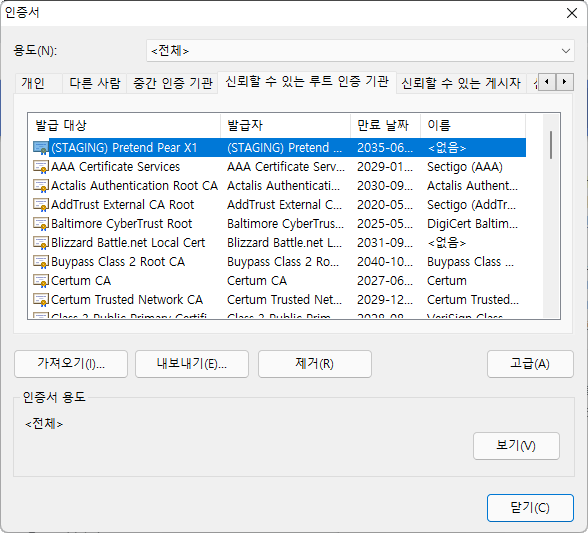
If you access the web page of the app again after the certificate is registered, no authentication error occurs and the authentication path is displayed as shown below.
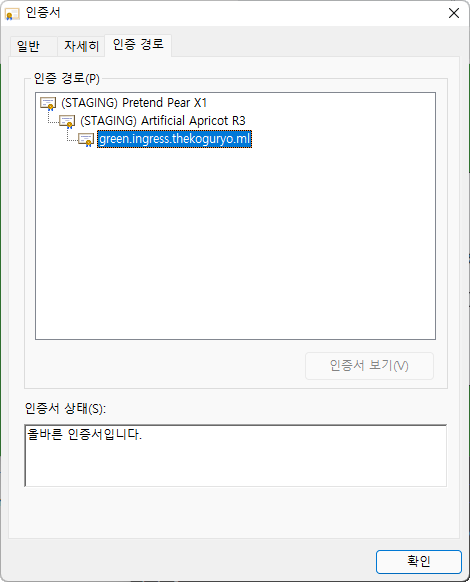
As an individual, this article was written with my personal time. There may be errors in the content of the article, and the opinions in the article are personal opinions.