Warning
This content has been generated by machine translation. The translations are automated and have not undergone human review or validation.
12.3.1 Install Grafana on Compute VM
Create Compute Instance
Go to the Compute Instance creation screen.
Select the image source as the Oracle Linux Cloud Developer Image image from the Oracle Images list.
Oracle Cloud Developer Image has development tools such as OCI CLI already installed.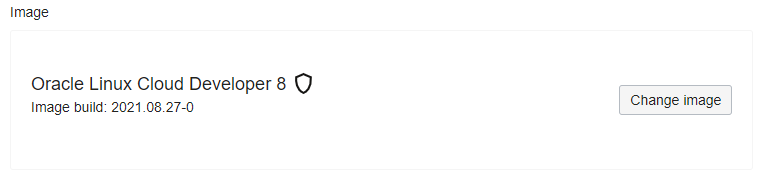
Create a Compute instance.
Copy the OCID of the created Compute instance.
OCI CLI - Instance Principal Settings
In order to use the OCI API without additional authentication on the Compute instance, you need to set the Instance Principal. The procedure is to add a Compute instance to a Dynamic Group and grant permissions to that Group.
Dynamic Group Settings
Open the navigation menu in the OCI console. Go to Identity & Security > Identity > Dynamic Groups.
Click Create Dynamic Group.
Click Rule Builder on the right side of the rule creation section to add a rule through the tool.
- Matching criteria: Instance OCID
- VALUE: OCID of the copied Compute instance
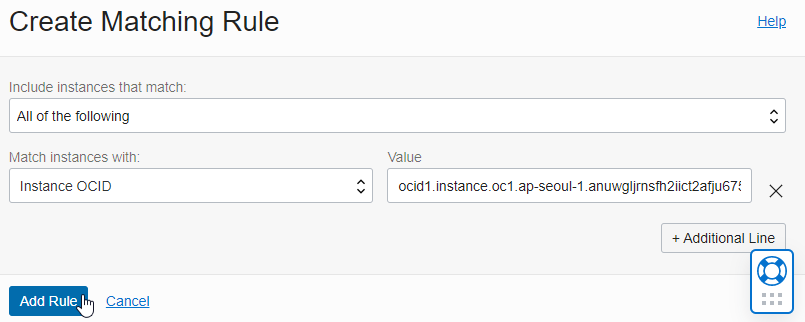
Enter NAME and DESCRIPTION to create a Dynamic Group.
- Name: Ex) MyInstancePrincipleDynamicGroup
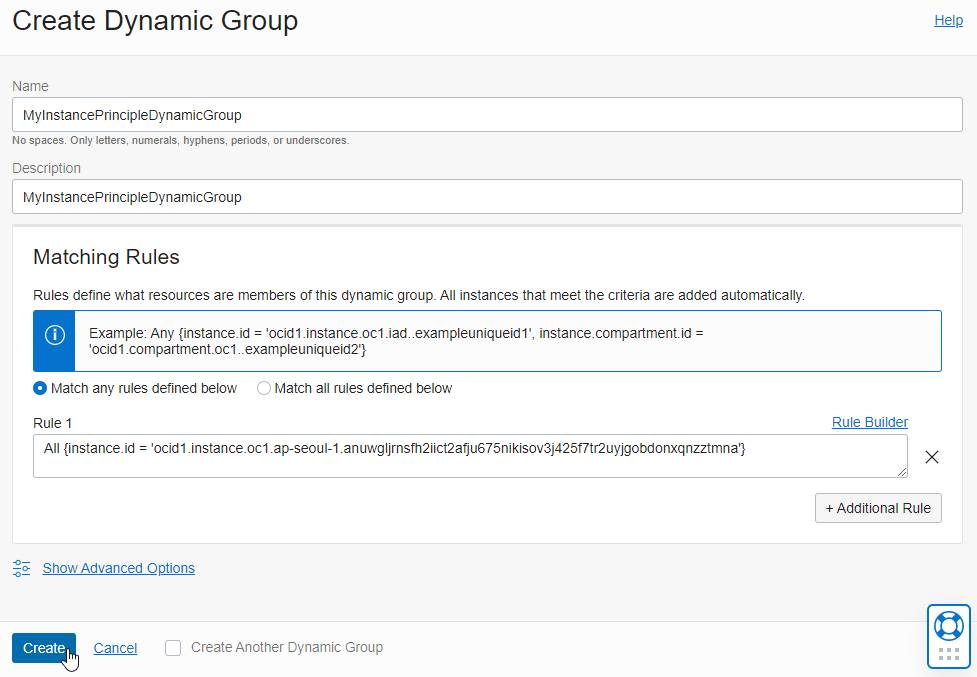
Policy settings
Go to Identity & Security > Identity > Policies.
Click Create Policy.
Create a policy with the following two permissions.
allow dynamic-group <dynamic group you created> to read metrics in tenancy allow dynamic-group <created dynamic group> to read compartments in tenancyPolicy creation screen
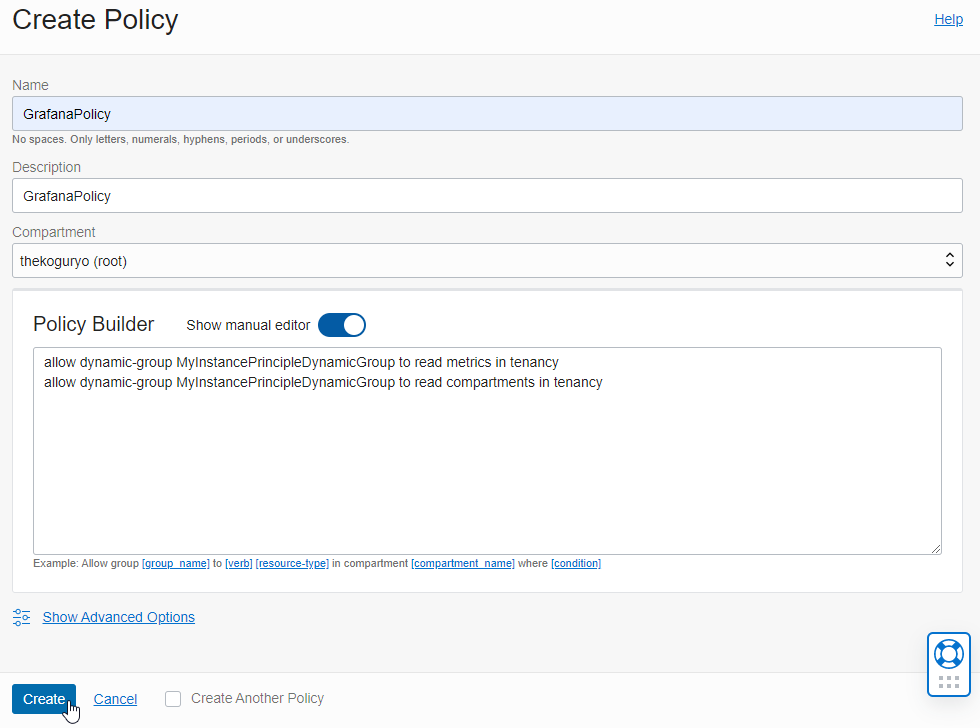
Check OCI CLI connection
Connect to the Compute instance created earlier with SSH.
Connect with the Instance Principal method with the following command. You can check the connection even though the OCI CLI config file is not set.
oci os ns get --auth instance_principalConnection example
[opc@mygrafana ~]$ oci os ns get --auth instance_principal { "data": "thekoguryo" } [opc@mygrafana ~]$
Install Grafana
Connect to the Compute instance and install Grafana by executing the following commands in order.
- Reference: https://grafana.com/grafana/download?edition=oss
- As of January 2022, after installing 8.3.3 and 8.2.7, a connection error occurred, so 8.1.8 was installed.
wget https://dl.grafana.com/oss/release/grafana-8.1.8-1.x86_64.rpm sudo yum install -y grafana-8.1.8-1.x86_64.rpm sudo systemctl start grafana-server sudo grafana-cli plugins install oci-metrics-datasource sudo firewall-cmd --permanent --add-port=3000/tcp sudo firewall-cmd --reload sudo systemctl restart grafana-serverExecution example
[opc@grafana ~]$ wget https://dl.grafana.com/oss/release/grafana-8.1.8-1.x86_64.rpm --2022-01-17 04:40:23-- https://dl.grafana.com/oss/release/grafana-8.1.8-1.x86_64.rpm Resolving dl.grafana.com (dl.grafana.com)... 151.101.54.217, 2a04:4e42:d::729 Connecting to dl.grafana.com (dl.grafana.com)|151.101.54.217|:443... connected. HTTP request sent, awaiting response... 200 OK Length: 56048174 (53M) [application/x-redhat-package-manager] Saving to: ‘grafana-8.1.8-1.x86_64.rpm’ grafana-8.1.8-1.x86_64.rpm 100%[===========================================================================>] 53.45M 15.9MB/s in 4.2s 2022-01-17 04:40:28 (12.6 MB/s) - ‘grafana-8.1.8-1.x86_64.rpm’ saved [56048174/56048174] [opc@grafana ~]$ sudo yum install grafana-8.1.8-1.x86_64.rpm Last metadata expiration check: 0:02:06 ago on Mon Jan 17 04:38:24 2022. Dependencies resolved. ========================================================================================================================= Package Architecture Version Repository Size ========================================================================================================================= Installing: grafana x86_64 8.1.8-1 @commandline 53 M Transaction Summary ========================================================================================================================= Install 1 Package Total size: 53 M Installed size: 178 M Downloading Packages: Running transaction check Transaction check succeeded. Running transaction test Transaction test succeeded. Running transaction Preparing : 1/1 Installing : grafana-8.1.8-1.x86_64 1/1 Running scriptlet: grafana-8.1.8-1.x86_64 1/1 ### NOT starting on installation, please execute the following statements to configure grafana to start automatically using systemd sudo /bin/systemctl daemon-reload sudo /bin/systemctl enable grafana-server.service ### You can start grafana-server by executing sudo /bin/systemctl start grafana-server.service POSTTRANS: Running script Verifying : grafana-8.1.8-1.x86_64 1/1 Installed: grafana-8.1.8-1.x86_64 Complete! [opc@grafana ~]$ sudo systemctl start grafana-server [opc@grafana ~]$ sudo grafana-cli plugins install oci-metrics-datasource ✔ Downloaded oci-metrics-datasource v3.0.0 zip successfully Please restart Grafana after installing plugins. Refer to Grafana documentation for instructions if necessary. [opc@grafana ~]$ sudo firewall-cmd --permanent --add-port=3000/tcp success [opc@grafana ~]$ sudo firewall-cmd --reload success [opc@grafana ~]$ sudo systemctl restart grafana-server [opc@grafana ~]$
Open port 3000 to Ingress of the Security List of the VM where Grafana is installed.
Grafana Login
Connect to the Compute instance where Grafana is installed through port 3000. The default access account is admin/admin.
참고 사이트
- https://grafana.com/blog/2019/02/25/oracle-cloud-infrastructure-as-a-data-source-for-grafana/
- https://blogs.oracle.com/cloudnative/data-source-grafana
- https://grafana.com/grafana/plugins/oci-metrics-datasource/
- https://github.com/oracle/oci-grafana-metrics/blob/master/docs/linux.md
As an individual, this article was written with my personal time. There may be errors in the content of the article, and the opinions in the article are personal opinions.